
Home NAS:
Having a Network Attached Storage (NAS) is great and convenient, in that all of your data is typically backed up with 2 or more hard drives in a RAID setup in many modern systems. Such was the case with my home Synology Diskstation DS212. The idea is: one of the 2+ drives fails, you buy a new hard drive to replace the bad one, and the data from the good drive(s) automatically copy onto the newly installed blank hard drive, and you’re back up and running again.
The Problem:
What happens when both drives fail in a 2-drive RAID system? That’s what happened to me in a sense: 1 drive failed and was essentially dead, and the 2nd had a significant amount of bad and corrupted sectors to the point where it was unreadable by the Synology Diskstation DS212. Well, no problem: we can put the other hard drive with bad sectors into a different external enclosure, and hook it up to Windows or other OS via USB and get the data off easy, right? Not so fast.
Synology Diskstation and other NAS systems format their hard drives with a Linux flavored filesystem. So you can’t just pull up “Disk Management” in Windows and assign a Drive letter to the drive, because Windows won’t recognize the disk.
A Possible Solution:
In researching a solution, what I’ve seen recommended reformatting/reallocating your current computer’s hard drive, and installing Ubuntu linux onto that, booting into Ubuntu, running several commands, and mounting your external Linux/NAS harddrive + copying files off.
Synology lays out a process for this.
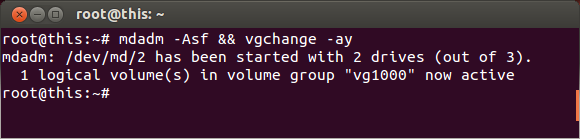
What if there was a better way?
A Virtual / Better Solution: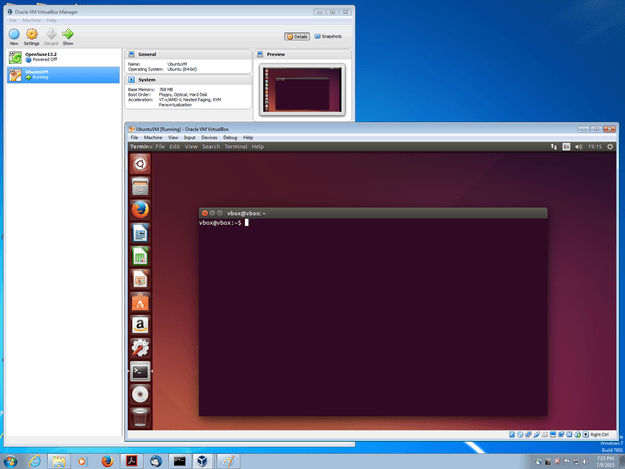
VirtualBox is a free and open source VM that you can run in Windows and allows you to reallocate a portion of your harddrive for a different OS and install that image (i.e. Ubuntu Linux, Windows 98, whatever you want) and run it right there inside your own Windows inside the VirtualBox program. It has the ability to have access to you’re machine’s USB for its external devices, your machine’s hard drive for copying data off, and your machine’s clipboard as well for moving files — all without having to leave Windows and boot into a different OS.
This takes a bit of the sting out of the data recovery process, as you are able to continue your normal work on your machine as the data recovery proceeds inside VirtualBox in the background.
Full Steps:
- Place damaged hard drive in an external enclosure, hook up to PC.
- Download VirtualBox: link
- Follow steps Synology lays out and install the image to VirtualBox
- Proceed with data recovery
